STEP 1: Login to Microsoft Azure Portal
- click here : https://portal.azure.com/
- You can login to azure portal for App Registration
- 2nd Steps to click on Azure Active Directory
- 3rd Steps to click on App Registration
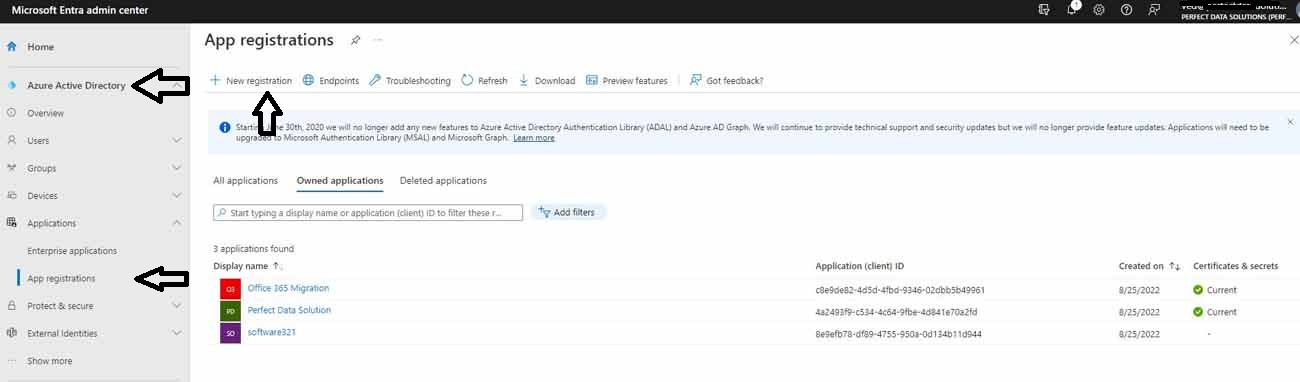
STEP 2: App Registration - Step by Step Guide
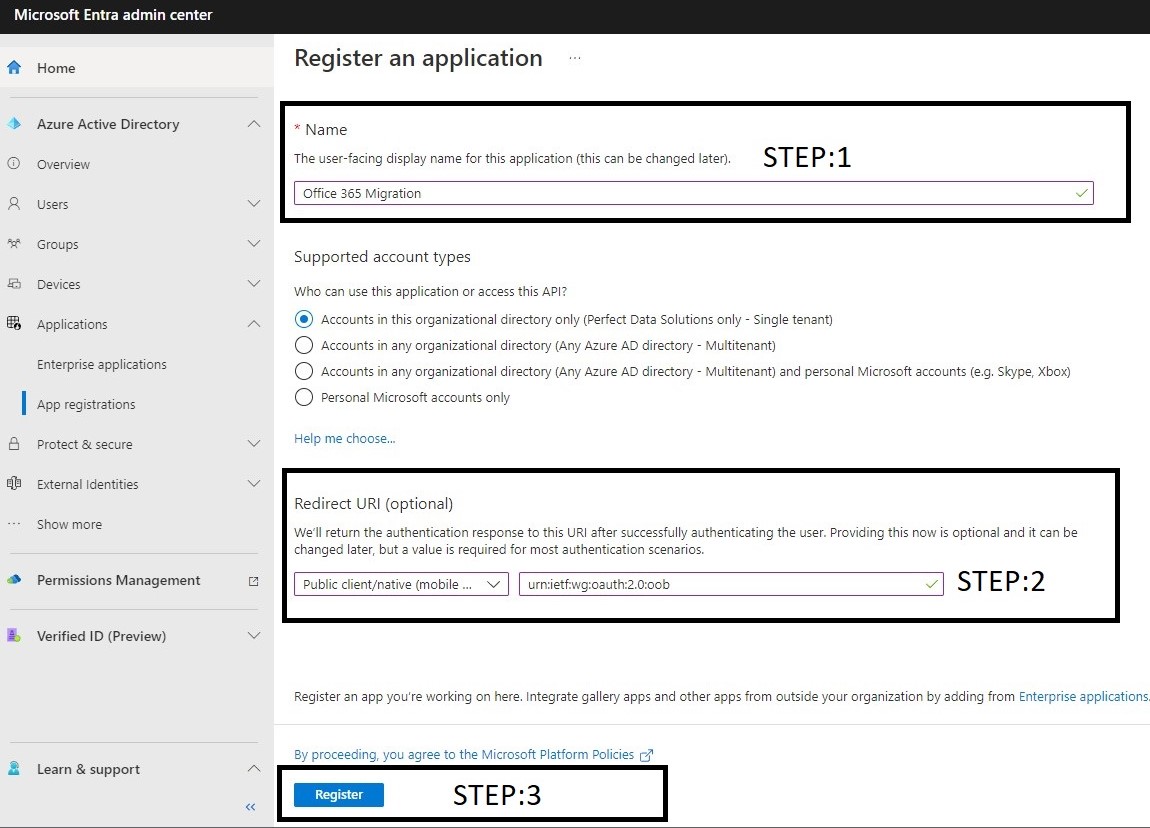
- Enter App Name like as - Office 365 Migration
- Supported Account Type - Account in this organization directory only(---- Only + Single tenant)
- Redirct URI Type ->> Select a platform "Public client/native(mobile & desktop) -->> Enter URI copy & paste: "urn:ietf:wg:oauth:2.0:oob"
- If you are enter fill all detail completed then Click to "Register" button
STEP 3: Show You App Registration
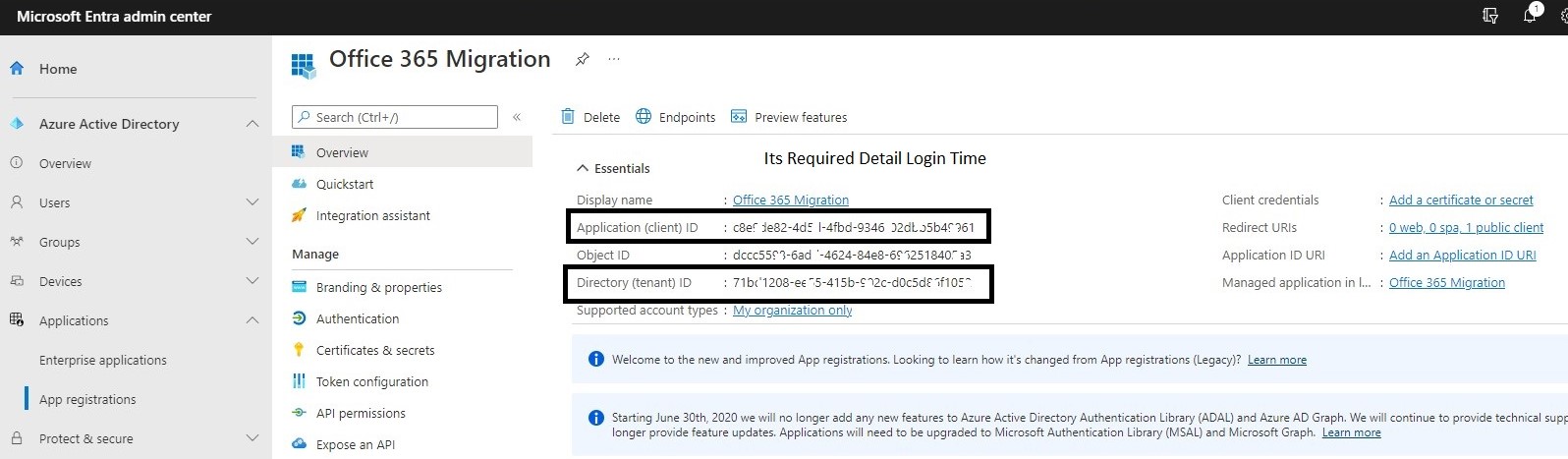
- Please Note Client Id and Tenant Id - It is required for Office MFA Login Time
STEP 4: Generate Certificates & secrets
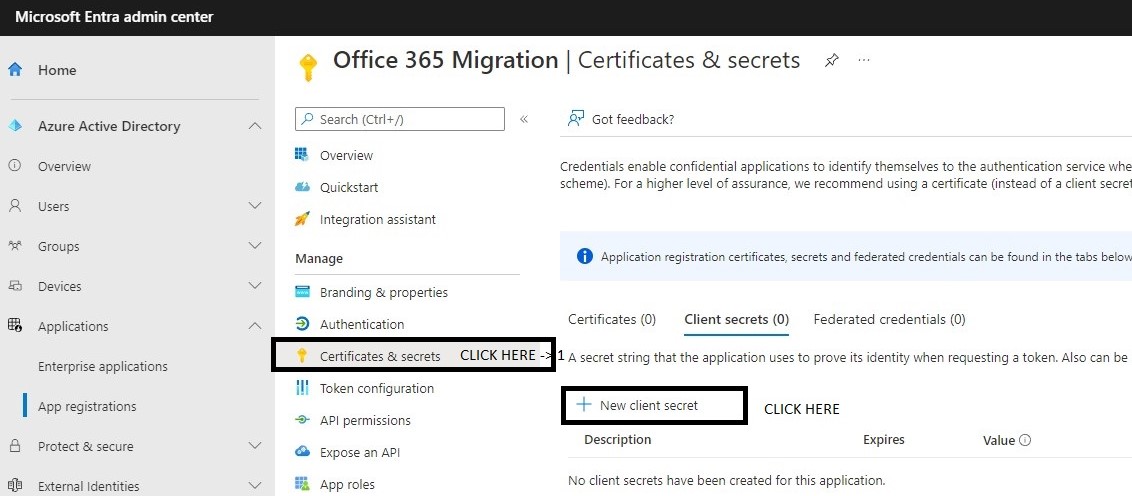
- Click on - "Certificates & secrets"
- Go to "Certificates & secrets"
- Add New Client Secrets
STEP 5: Add a Client secrets
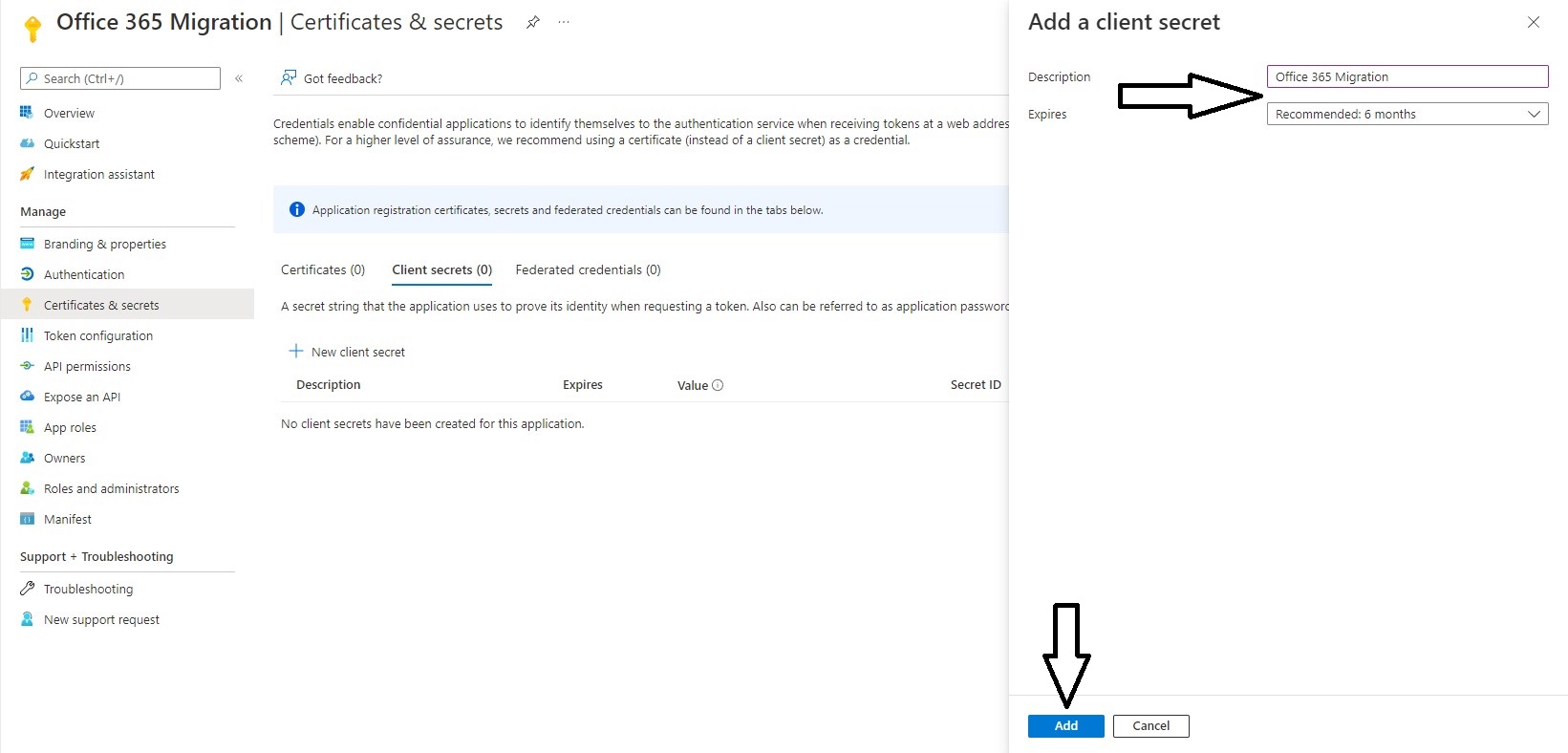
- Please Enter Description
- Select Expires Date for valid
- Click to "Add" button
STEP 6: API Permission
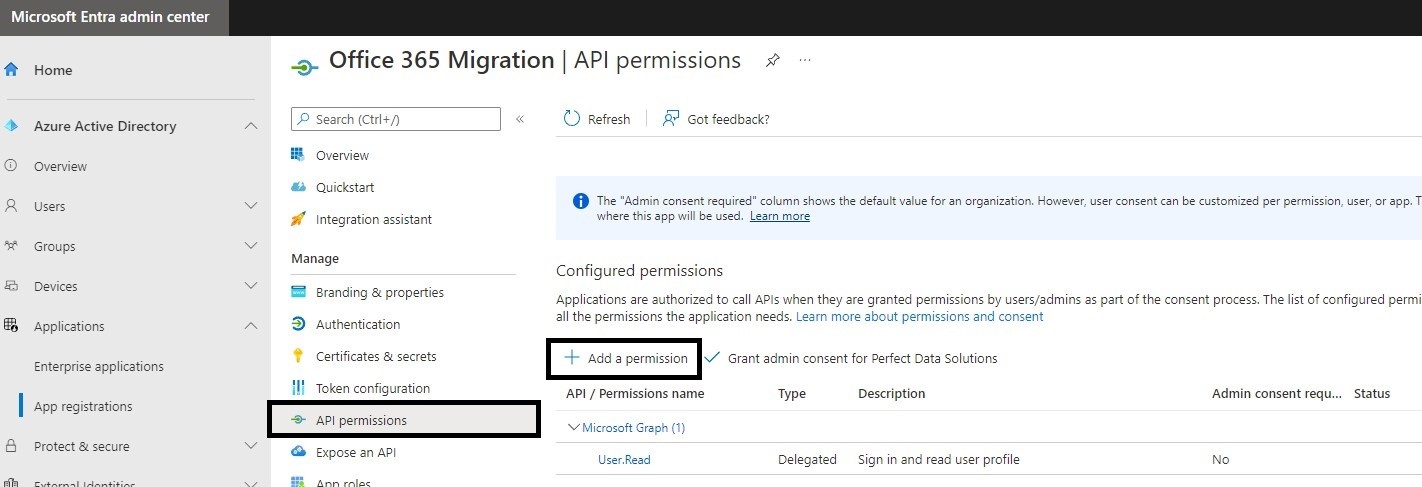
- Click to Left Side On "API Permission" Link
- Click to + Add Permission
STEP 7: Request API Permission
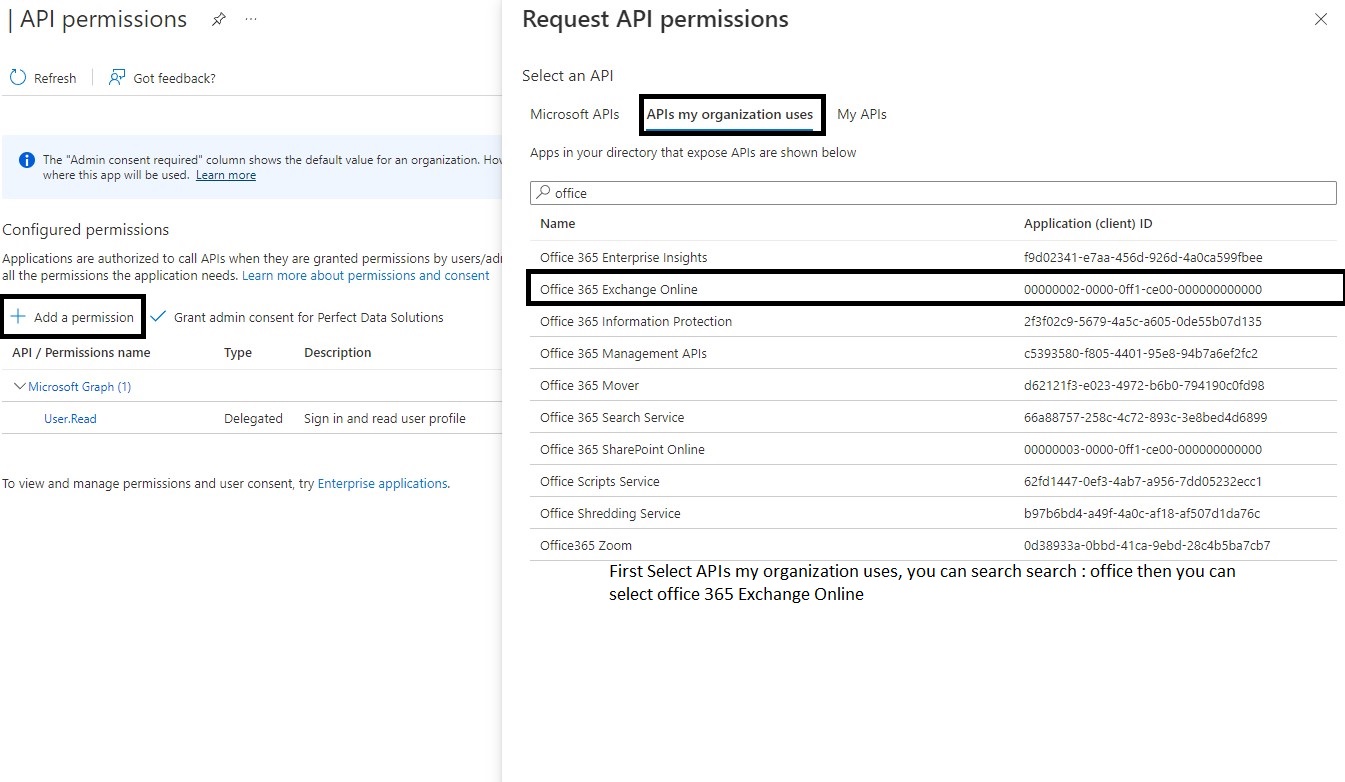
- Select an API
- APIs my organizatio uses
- Search and Select "Office 365 Exchange Online"
STEP 8: Request API Permission >> Application Permission
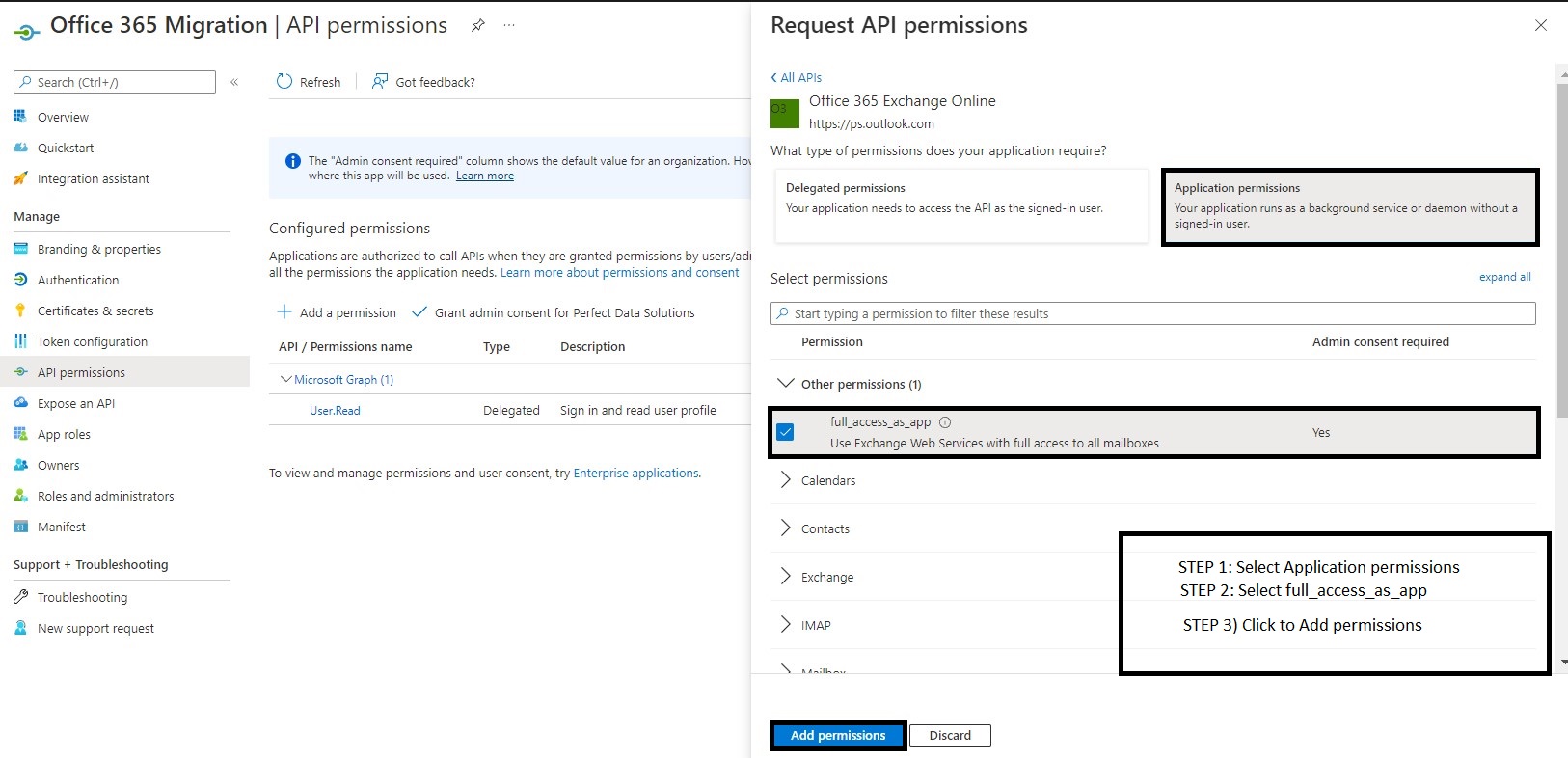
- Select a "Application Permission"
- full_access_an_app - Uses Exchange Web Servies with full access to all mailboxes
- Click to "Add Permission" button
STEP 9: Request API Permission >> Grant admin consent
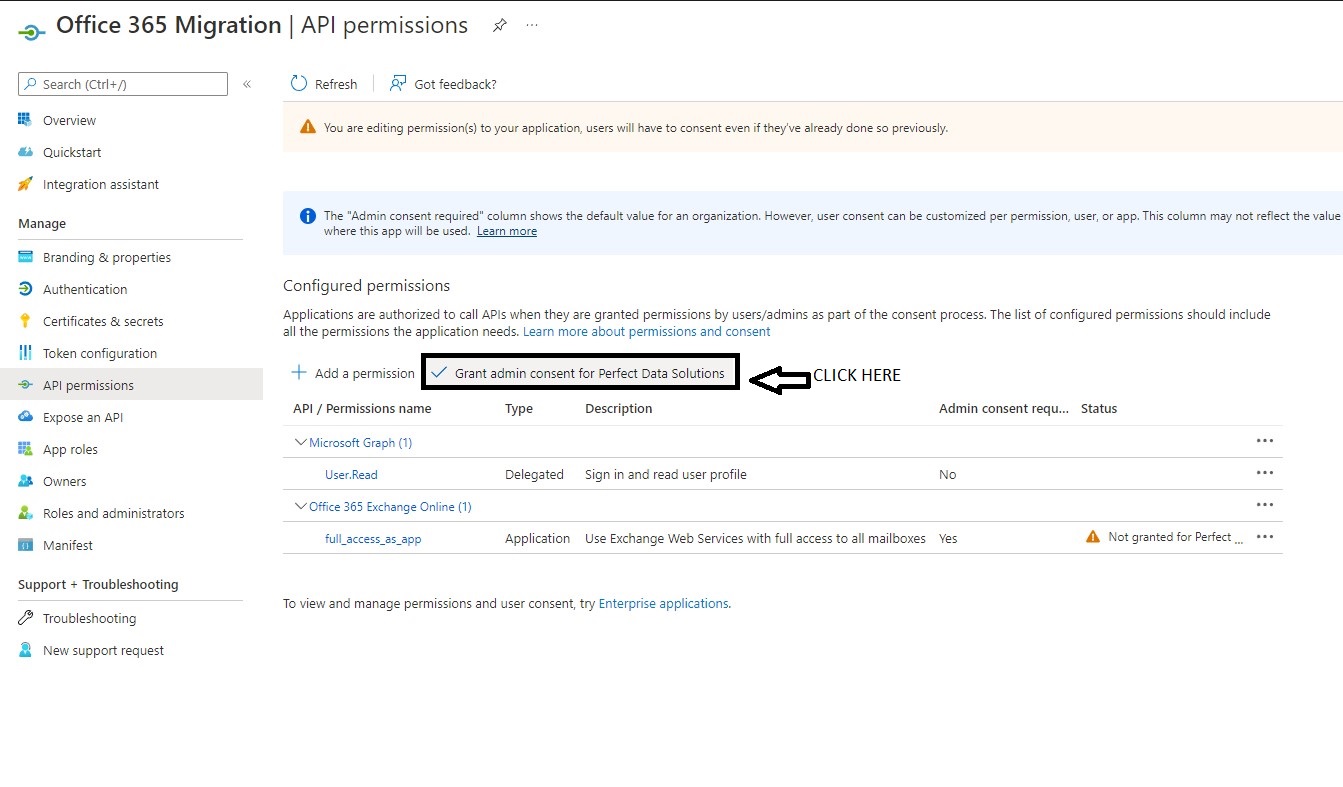
- Click to [Grant admin consent for "Your Organization Name"] link
STEP 10: Request API Permission >> Grant admin consent >> confirmation
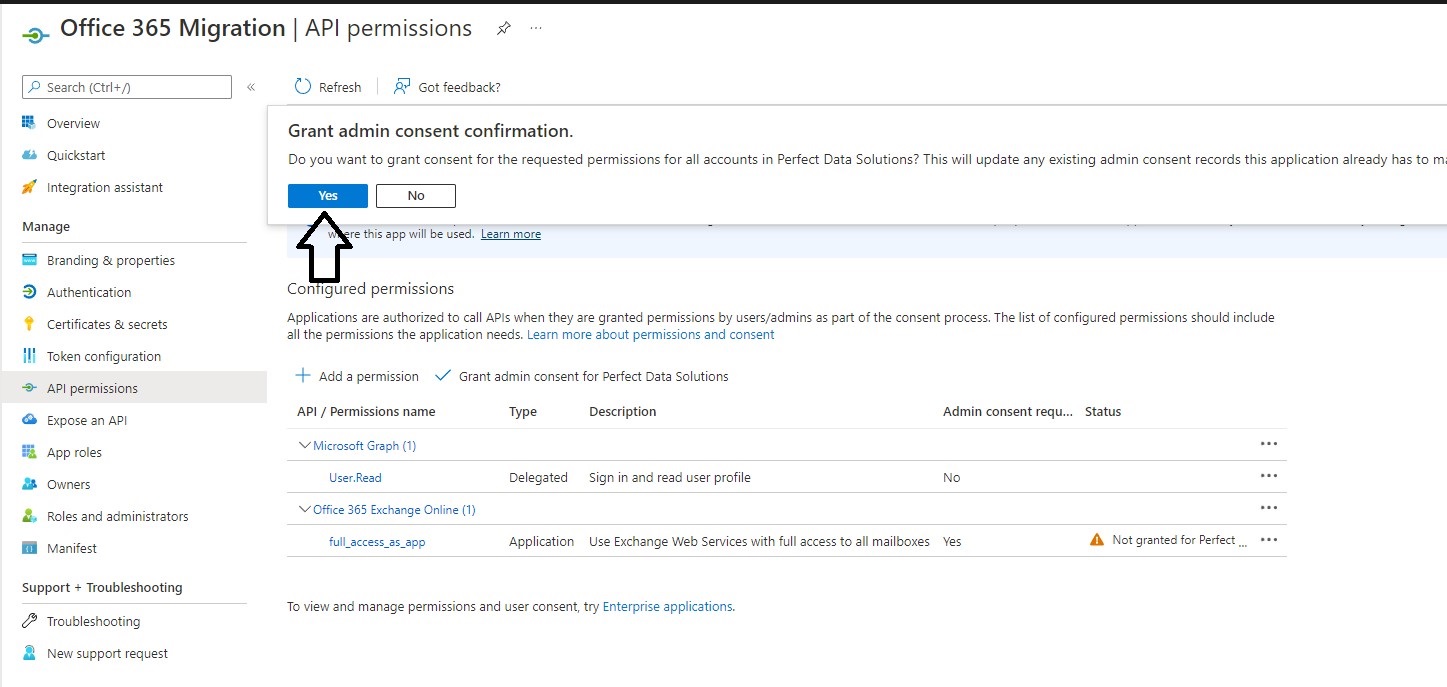
- Click to "Yes" Button
STEP 11: Request API Permission >> Grant admin consent >> Refresh
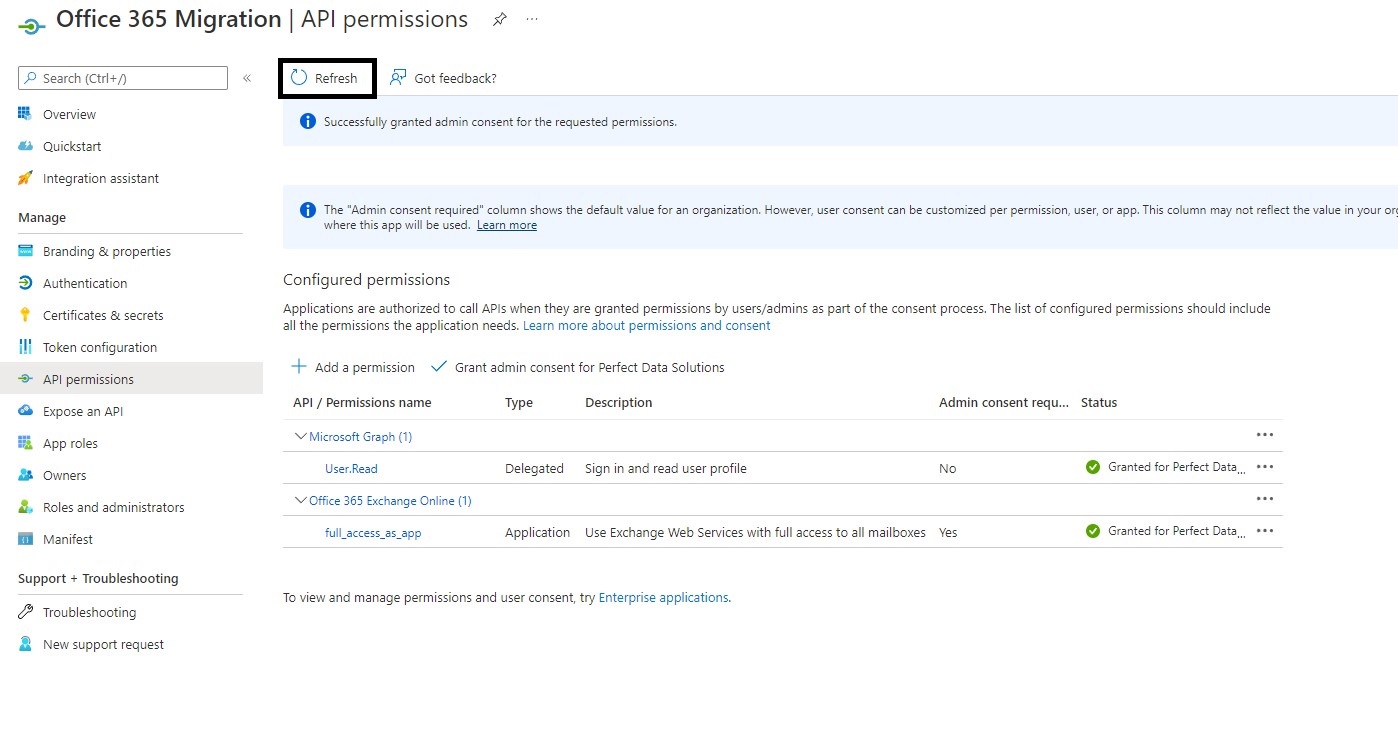
- You can see here permission has been granted for you App
STEP 12: Enter ClientId and TenantId into vMail Application Office 365 Login Portal
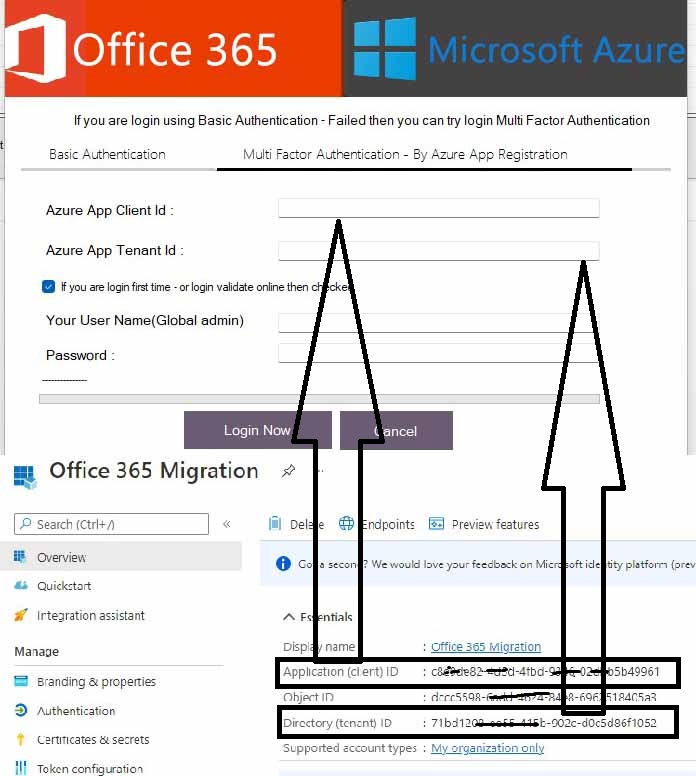
- You can Found ClientId and TenantId into Azure Portal - App Overview section
- You can copy & paste ClientId and TenantId
- Click to "Login Now" button
STEP 13: You can validate Login to Micriosoft Open Dialog
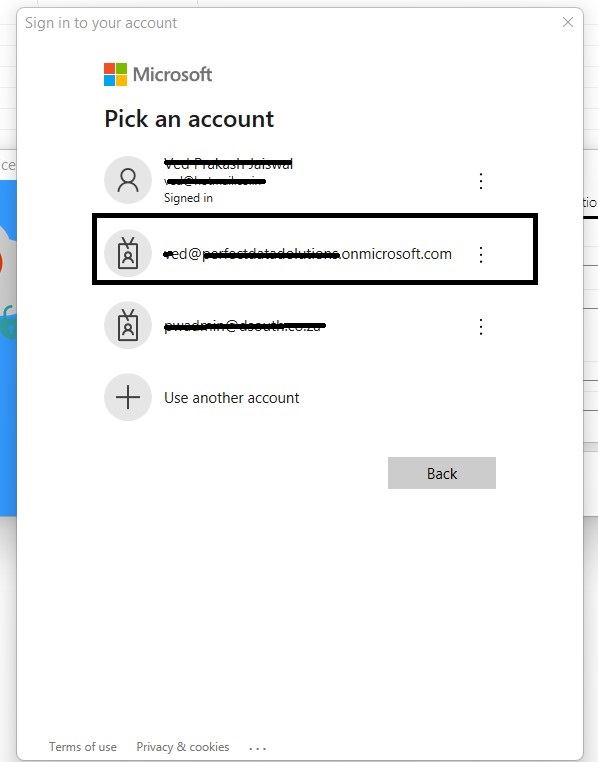
- Enter Global Admin Email Address or Select Email Address
STEP 14: Enter Global Admin Password
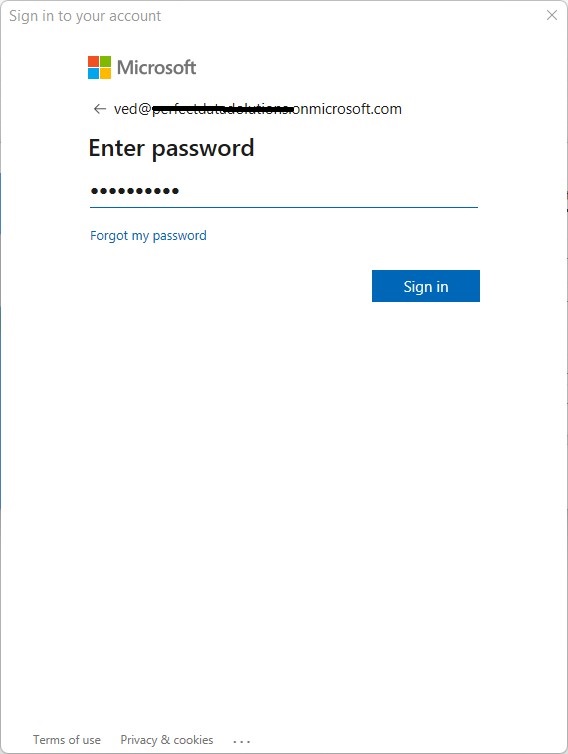
- Click to Sign In Button
STEP 15: App Permission Request
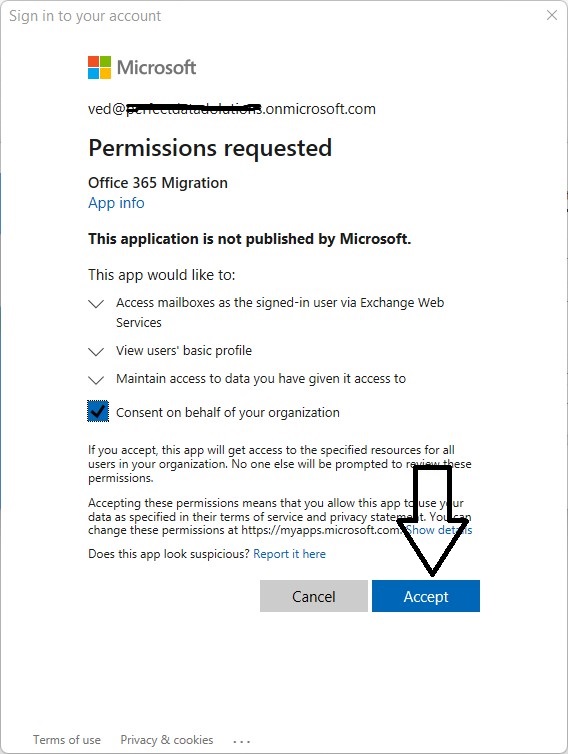
- Checked - Consent on behlf of your Organization
- Click here Accept button
You are successfully login office 365 Global Admin Account.
if you are facing another issue then Add impersonation rights in Exchange admin center (EAC)
